目次
仕事が遅い人とは?
仕事が遅い人は、作業スピードが遅いのか、経験不足なのか?
・慣れていないから遅い?
・単純にスピードが遅い?
あの人は仕事が遅い!!!
遅い、遅い、遅い!仕事が遅い!
Aさんがいるだけで、こっちが迷惑する!!!!
こんな気持ちになると、職場の空気も悪くなります。
あなたも別の会社に行けば、遅い!迷惑!と言われるかもしれません。
とにかく、作業スピードを上げることです。
図にすると以下のようになります。
・仕事が早い人は、経験豊富で、作業スピードも速い
・仕事が遅い人は、経験不足で、作業スピードも遅い
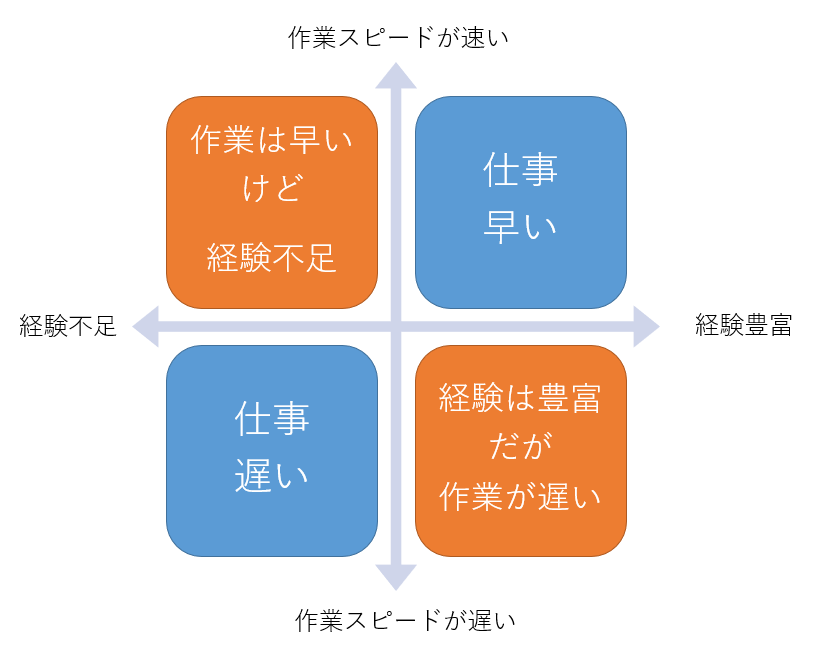
作業スピードを上げておけば、どこで働いても仕事が遅いというレッテルは貼られないはずです。
1.経験不足
不慣れな仕事や、初めての仕事は時間がかかります。考える時間、やり直す時間、確認する時間、調べる時間がかかります。個人差はありますが、最初の一定期間は時間がかかっても仕方ありません。慣れてくると、次に何をしなければいけないのかわかるようになります。「こうなったら、こうなるから、これをやっておかないといけないな」という仕事のプロセスをイメージ出来るようになります。イメージが出来れば仕事の連携も取れます。「ここまでやっておきました!あとお願いします!」という具体です。このように経験を積み重ねることで、仕事が早くなっていきます。
・どんな仕事かわからない
・仕事の流れをイメージ出来る
・他の人と仕事の連携が取れる
・仕事が早くなる
2.作業スピードが遅い
不慣れだと最初は作業スピードも遅いです。「失敗しないように慎重にしなければ、どうやったらあんなに速く出来るんだ!?」と考えるのが普通です。まずは頭で理解しようとします「こんな風にやると良いのか!確かにこのやり方が早いな!やってみよう。」理解したけどうまくいかないこともあります。これがうまく出来るようになると、いわゆる、コツを掴んだということになります。コツを掴むと、「もっと早く、正確に」を意識してさらに作業スピードは上がっていきます。そして改善が生まれます。「こうしたほうがいいな、こういうやり方に変えよう!」これが作業スピードが上がっていく流れです。
・作業をやってみる
・作業内容のコツを理解する
・作業のコツを掴む
・反復することで身に付く
・さらに改善を行う
仕事が遅い理由は、「経験不足」と「作業の遅さ」です。
経験不足については、覚えるのが遅い人・早い人で個人差があるため、一定期間は個人差が出るので仕方ありません。
しかし、いくら経験豊富でも、作業スピードが遅いと、仕事が遅いままです。
まずは、作業スピードをアップさせることが必要になります。
作業効率をアップさせる3つの便利ツール

作業スピードをアップさせるには、より少ない「時間・回数」で同じ結果を出すことが必要です。つまり、作業効率を上げるということです。
私たちが仕事で一番良く使うのは、パソコンです。
パソコンでメールをしたり、ブラウザを操作したり、フォルダを動かしたり、ファイルを編集したり、様々な作業を行っています。しかし、実は、パソコンの操作はそんなに多くありません。
基本的なパソコン操作は3つだけです
・マウスを動かす
・マウスをクリックする
・キーボードを使って入力する
たった3つですが、これらの作業は必須作業です。1日に1回2回ではなく、何十回、何百回と行っています。年間の場合は、何千回・何万回の作業回数になります。
まずは必須作業の時間を少なくできる便利ツールを使って作業効率を良くしましょう。
1.高性能マウスで作業効率アップ
もう、ショートカットキーを覚える必要はありません。
CTRL+C」と「CTRL+V」も練習しなくてもいいです。
ショートカットキー時代は終わりました。これからはマウスの時代です。
通常のマウスはボタンが3つです。
左クリック・右クリック・真ん中

しかし、高性能マウスはボタンが9個あります。
左クリック・右クリック・真ん中以外の6つのボタンにショートカットキーを自由に登録することが出来ます。

実際のショートカットキーの登録画面です。
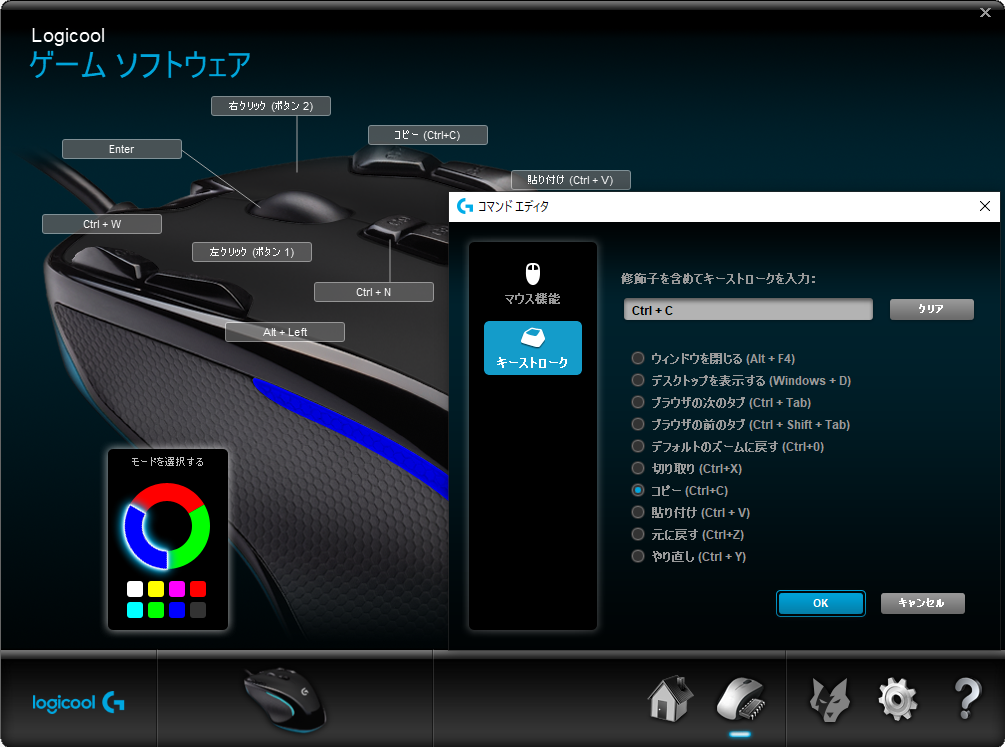
私の場合はブラウザを操作することが多いので以下のように設定しています。
・CTRL+C コピーする
・CTRL+V 貼り付ける
・CTRL+W ウィンドウを閉じる
・Alt+LEFT 戻る(ブラウザの戻る)
・CTRL+N 新しいブラウザを立ち上げる
・Enter 決定
また、マウスに閉じるボタン(CTRL+W)を登録しているので、わざわざバツ印までカーソルを移動しなくても画面を閉じることができます。同じ理屈で、一つ戻るボタン(CTRL+LEFT)もカーソルを移動させることなく、一つ前の画面へ戻ることが出来ます。しかも、モード切替というボタンで、最大3つまで設定が行えます。例えば、エクセルを使う時、ブラウザを見るとき、自社のシステムを使う時、などでマウスの設定を3種類に分けて登録しています。マウスの移動時間とショートカットキーを使う手間を削減しています。
具体例として文字をコピー&ペーストを見てみましょう。
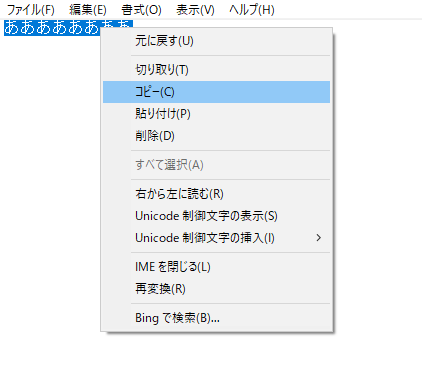
パソコン操作合計 6回
・マウスクリック数 6回
・キーボード入力数 0回
文字を選択、右クリック、コピーを選択、貼り付け画面を選択、右クリック、貼り付けをクリックする。という順序です。
パソコン操作合計 6回
・マウスクリック数 2回
・キーボード入力数 4回
文字を選択、CTRL+Cでコピー、貼り付け画面を選択、CTRL+Vで貼り付ける。という順序です。
パソコン操作合計 4回
・マウスクリック数 4回
・キーボード入力数 0回
文字を選択、クリックしてコピー、貼り付け画面を選択、クリックして貼り付け
ショートカットが便利でも、作業回数そのものを減らすことは出来ていません。通常のマウスと同じ回数だけ入力や操作を行っています。また、私の場合は、ショートカットキーを押し間違えたり、手元を見なくても出来るように何度も練習していました。しかし高性能マウスに変えたところ、そのようなストレスは一切なくなりました。
個人的には、パソコン操作において、高機能性マウスは最強です。
2.キーボードの入力を省く
一番いいのは、キーボードを見ずに、ブラインドタッチできるようになることです。出来るに越したことはありません。しかし、なかなか上達しないのが現実です。
ブラインドタッチはほどほどに、便利ツールに頼りましょう。
まずは、音声入力です。
大量の文字をデータ化したいときに便利です。大体ですが、3分の1くらいの時間で入力できます。(簡単な連絡・相談の場合は打ちこんだ方が早いです)
Googleドキュメントです。
新規のドキュメントを開いたら、「CTRL+SHIFT+S」を押します。
するとマイクのマークが出てきます。
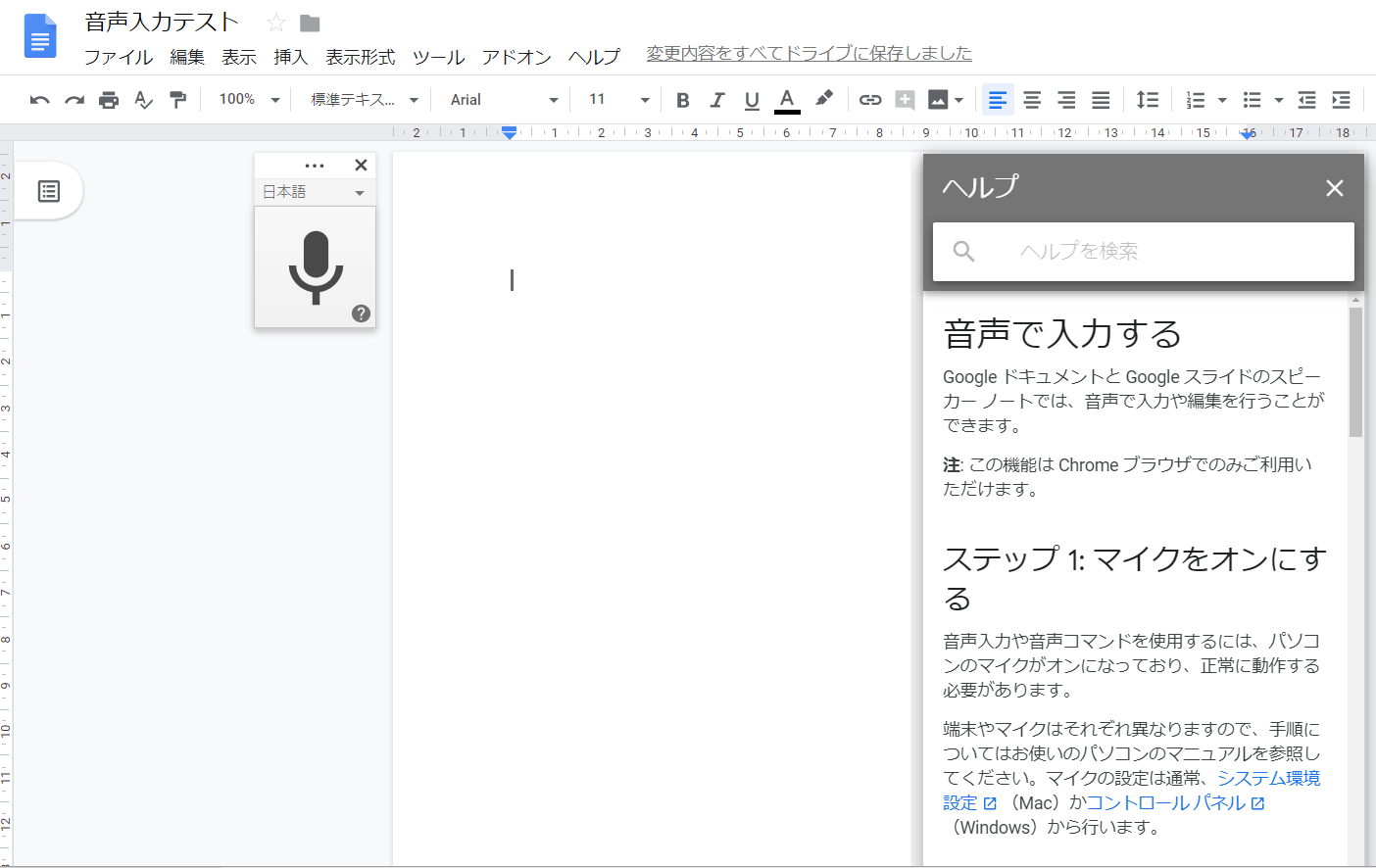
マークをクリックすると赤いマークに変わります。
赤いマークになったら話すだけです。
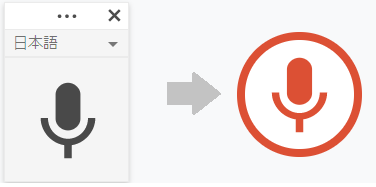
そうすると、自動的にテキストが入力されていきます。
大量のテキストを入力するときに便利です。
次は、何回も使う文章です。
一回の文章は長くないけれども、何度も使う文章を入力する時、入力する手間が省けます。
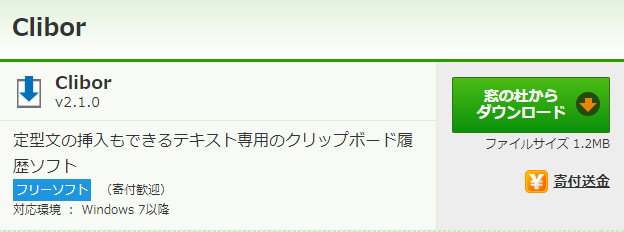
このソフトの使い方は簡単です。
あらかじめ登録しておいた言葉や文章を、ボタン一つで入力できます。
CTRLを2回押すと、以下のような画面が出てきます。
左についている番号やアルファベットがわかりますか?
これがショートカットキーと同じ役割を果たしています。
つまり、メモ帳などを開いてから、CTRLを2回押して、左の番号やアルファベットを入力したら、その文章が貼りつくようになっています。
しかも、文章を貼り付け終わったら、勝手に非表示に戻るので作業の邪魔にもなりません。
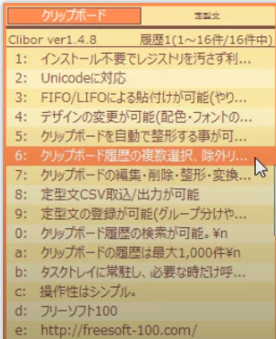
使いどころとしては、メールやチャットなどで決まった文章を入力するときが便利です。
・お疲れ様です。
・お世話になっております。
・よろしくお願い致します。
・ご査収ください。
・先日はありがとうございました。
・お見積もりを添付しております。
登録も簡単で、CTRLを2回クリックして、右クリックします。
そこに「新規登録」と出てきますので、そこへ文章を登録したら設定完了です。
3.マウスのクリック回数を減らす
次は、マウスのクリック回数が減るソフトです。
どんなソフトやフォルダでも1クリックでアクセスできるようになります。
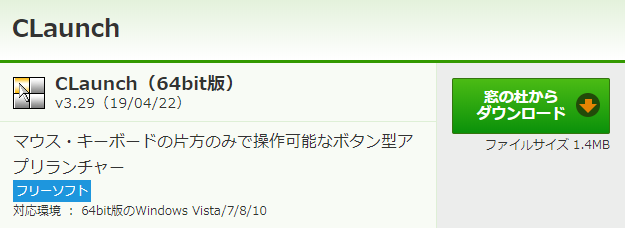
使い方は簡単です。デスクトップでダブルクリックすると、以下のような画面が表示されます。表示されたら、クリックするだけです。ソフトが開いたり、フォルダに移動することができます。しかしも、クリックした後は、勝手に非表示になるため、作業の邪魔になりません。
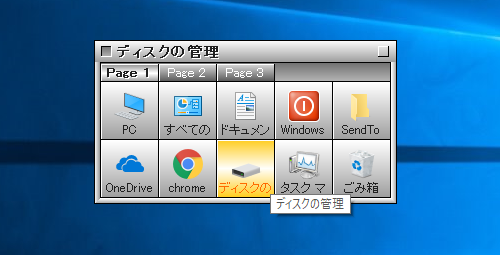
登録する方法も簡単です。
「ディスクの管理」と書いてある横に□のチェックボックスがあります。
チェックボックスに☑を付けて、登録したいフォルダやソフトををドラッグ&ドロップするだけです。
・ショートカットキーよりも高性能マウスの方が早い
・キーボードの入力はCliborで減らす
・マウスのクリックはCLaunchで減らす
高性能マウス、Clibor、CLaunchはめちゃくちゃ有名なツールです。知らなかった人は、ぜひ3つとも使ってみて下さい。







